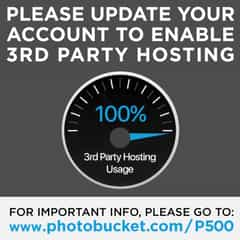» Site Navigation

0 members and 3,224 guests
No Members online
Most users ever online was 6,337, 01-24-2020 at 04:30 AM.
» Today's Birthdays

» Stats

Members: 75,097
Threads: 248,539
Posts: 2,568,741
Top Poster: JLC (31,651)
|
-
Banned

Picture Processing, The Drew way ;)
I see a lot of people lately asking me how to fix, repair, and save photos in photoshop....so I decided to write up a tutorial for this forum in detail on the subject 
Since Adobe 7.0 is one of the most commonly used versions, I chose this version to use for my tutorial with the explenation. For the image, I chose a Clownfish, and Anemone, that I really wasn't pleased with, due to it being over exposed and somewhat blurry. A perfect subject for the tutorial.
I'm going to make this short, sweet, simple, and to the point; so bear with me everyone 
To begin, take your unedited image, and crop, and resize to the desired length.
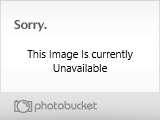
Instead of simply resizing, I'd suggest opening a new file, with RGB for color, and a size of 480 pixels tall x 640 pixels wide. Drag your photo to this new, blank window, and click - Edit > Free Transform. Hold your shift key, and drag from the corner to resize, much like you would with an explorer window for your computer, and regular browsing. Holding shift maintains a constant size, so the image doesn't become distorted.
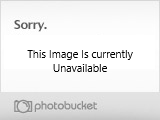
When your finished with this step, and are satisfied with the crop, take your burn tool located on the left panel tool bar, and burn the image to your liking to bring out proper contrast, and true color. Don't overdue it to make your photo look "impressive". You may do more damage to the photo, than good. Remember, this is about saving the photo, not destroying it 
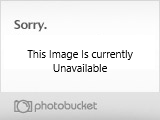
After your finished, your photo should look something more natural that its faded, pre-processed self.
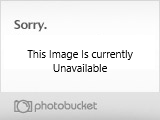
Next, take your sharpen brush, and sharpen the areas you'd like, to bring out a clearer look. The Sharpen brush gives you many more options than auto sharpen, and allows you to control the exact amount you want. This will prevent over-pixilization, and damage to your exposure.
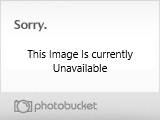
After I had finished, the image had looked like this...
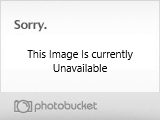
Afterwards, feel free to add your own watermark, or logo to your image in order to keep anyone from stealing your pictures. I'll explain below, the details on adding a border, since I get many questions on this as well....
____________________________________________________________
To begin your border process, make 3 new layers by clicking on the page button, on your layers tool bar.
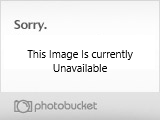
After this is completed, ensure that your image is on the bottom. Change the layer blending options to lighten, darken, lighten; in order. Paint the pages in order, black, white, black.
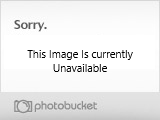
When finished with this; start with your bottom layer, right above the image. Right click, and click blending options.
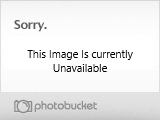
After clicking this; click stroke on the bottom left hand side of the pop up menu that will appear after clicking blending options. Change your pixel size from 3, to 20. Change your position to inside, and change your color to white.
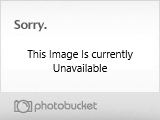
Afterwards, proceed to the next layer, directly above that, painted black. Do the same as before. Right click on the layer, and click blending options. When the menu pops up, click stroke. This time, change your pixel size from 3 to 19, giving a 1 pixel difference, for a thin strip of white to show, giving a clean border look. Change your color to black, and position to inside. After this, proceed to the last layer.
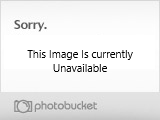
To finish the final border, right click on the beginning, top layer. Do as before, clicking blending options and then stroke. Change your pixel size from 3, to 1 to give the edge trim for your border; position to inside, and color to white. After this, your all done with setting up your border for final processing.

After completing the border steps, click the layer tab at the top of your photoshop window. Scroll down to "MERGE VISIBLE"; NOT MERGE DOWN! Lol. Click Merge visible, and your all set.
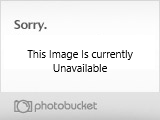
Afterwards, if you'd like to add any text, copywrites, website URLs, or any extras such as a title, do so right on the border. It keeps from text distorting your images, and taking away from the visual appeal of your photograph. Once done with that, simply merge visible, save, upload and post. I'd recommend playing with the opacity so some stand out more than others, for a more eye appealing view. When all set, the finished product should look like this..
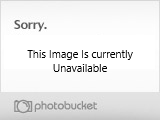
Compare, and Contrast 
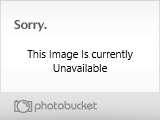
Thats it for this tutorial, everyone. I hope this helps, and enjoy your photography hobby!
-Andrew
-
The Following User Says Thank You to CeraDigital For This Useful Post:
-
Re: Picture Processing, The Drew way ;)
Thanks for taking the time to write this up, Andrew. I've stickied it to make it easier for our members to find. 
-
-
Banned

Re: Picture Processing, The Drew way ;)
Anytime. If you guys need any more photographic tutorials, let me know, and I'll get them up as soon as I can 
-
-
BPnet Veteran


Re: Picture Processing, The Drew way ;)
Thanks for the info!!  I am totally photoshop illiterate, now I know what all those little buttons mean... I am totally photoshop illiterate, now I know what all those little buttons mean...
I just tried this with a picture of one my girls - I hope I did okay, lol
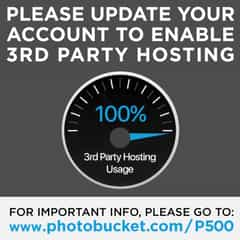

-Lindsay
0.1 ball python - 1.1 leopard geckos

-
-
Banned

Re: Picture Processing, The Drew way ;)
Anytime  Nice photo by the way. Would you like me to give a shot at it? Nice photo by the way. Would you like me to give a shot at it? 
-
-
BPnet Veteran


Re: Picture Processing, The Drew way ;)
 Originally Posted by AndrewH

Anytime  Nice photo by the way. Would you like me to give a shot at it? 
Absolutely! Here's a link to the fullsize photo:
http://i3.photobucket.com/albums/y91...t/IMG_1312.jpg
I can draw, paint, pinstripe, and layout signs... but photo editing is not high on my list of artistic abilities, lol
-Lindsay
0.1 ball python - 1.1 leopard geckos

-
-
Banned

-
-
Banned

-
-
BPnet Veteran


Re: Picture Processing, The Drew way ;)
Wicked cool!! I forgot about trying to add a border, lol. I need to start messing with photoshop more, so far I've used it to resize images and change the paint scheme (poorly!) on my man's truck 500 times. I've gone nuts taking pictures of my fish tank lately, looks like I'll have alot to mess with (I LOVE that my camera has an aquarium setting, lol)
-Lindsay
0.1 ball python - 1.1 leopard geckos

-
-
Banned

-
 Posting Permissions
Posting Permissions
- You may not post new threads
- You may not post replies
- You may not post attachments
- You may not edit your posts
-
Forum Rules
|
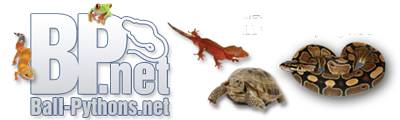



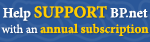
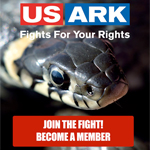


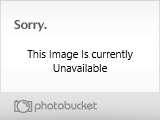
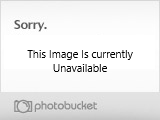

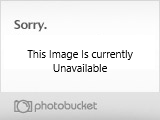
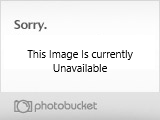
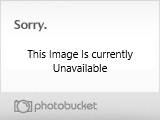
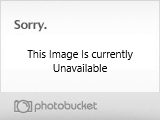
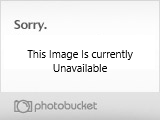
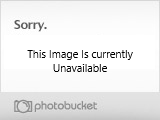
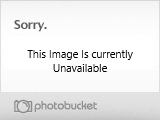
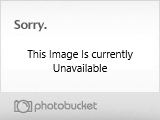
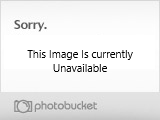

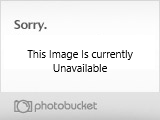
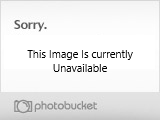

 Reply With Quote
Reply With Quote